So let’s get into those devilish details. While Google makes it easy for you to share documents, it’s not quite so easy for people outside your domain to access the document, unless they have a Google account. When you share a document with a user outside your domain, they are greeted with a logon screen. The first time they access the document, they need to create a logon ID and password in order to access the document or folder.
If you plan to share more than one document with a recipient; or if you need to have a place for the recipient to upload documents for you or your project team, I recommend that you create a folder on your Google Drive, and share the folder. That way, anytime you need to share another document, you simply save it to that folder. In addition, a shared folder provides a place where this individual can upload documents they need to share with you or your team.
A better way to share documents with recipients outside of your Google Apps domain is to setup a Google Site for your project. This sounds like a major ordeal, but in fact, you can create and share a document library Google Site in 10 clicks (I counted). Here’s how:
- Click on Sites
- Click on Create
- Give the site a name
- Click Create (again)
- Click on “More”
- Click on “Change Page Template”
- Click on “File Cabinet” from page template list.
- Click “Change”
- Click “Share”
- Then enter the email address of the person you want to share the library with.
- Default is “Can Edit” if you wish to change that to “Can View” there’s another click.
- Click on “Share and Save” and you’re voila!
Your site is created and a link to it has been sent to the person with which you wish to share files. There are user-friendly buttons for uploading files, and adding links; and it is branded for your organization.



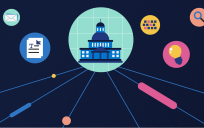
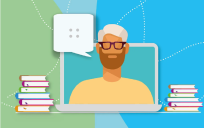
Thanks for the information. This is really useful in work situations. I didn’t know you could make folders for your documents and that you can share documents with those who don’t have Google accounts. This is very useful information.
Perhaps I am misreading, but what type of Google account (if at all) does someone need to use a Google Site that you setup?
Hi Chris:
Sorry, you need a paid Google Apps account to get Google Sites ($50/user/year).
Correct me if I am wrong, but you also need a Google account just to view a document in Google Docs. if you don’t have a Google account there is no way to look at the shared document.
You don’t need a Google account to view docs on another Google account. It’s easy to understand why one would think that, as the first thing someone without a Google acct is greeted with when they click on the link to access the document is a Google logon screen. What’s easy to miss is the “Sign Up” button above the login box (see the 2nd graphic in the post). When you click on that button, you are asked for your non-Google email address, and the usual stuff – password twice, some identifying questions and a Captcha. From then on, you can access the files or folders simply by using your non-Google account login and the password you just created.