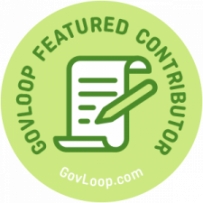 In today’s virtual world, we are finding ourselves needing to deliver content and resources to our colleagues and customers almost purely online. In doing so, we are also discovering ways to have that content readily available, so that anyone can access these resources on their own time. However, it’s important to take a step back and think about whether we are being inclusive when providing this content to our network. In particular, is this content accessible to disabled users? These can be individuals who are visually impaired, hearing impaired, or even mobility impaired where they cannot use a standard keyboard or mouse. In this article, we will discuss some ways that you can check that the resources that you provide to your coworkers or your customer base are accessible to everybody.
In today’s virtual world, we are finding ourselves needing to deliver content and resources to our colleagues and customers almost purely online. In doing so, we are also discovering ways to have that content readily available, so that anyone can access these resources on their own time. However, it’s important to take a step back and think about whether we are being inclusive when providing this content to our network. In particular, is this content accessible to disabled users? These can be individuals who are visually impaired, hearing impaired, or even mobility impaired where they cannot use a standard keyboard or mouse. In this article, we will discuss some ways that you can check that the resources that you provide to your coworkers or your customer base are accessible to everybody.
Documents (such as Microsoft Word docs)
Making various documents accessible is considerably easier than it used to be, thanks to built-in accessibility features in the software that we use every day like Microsoft Word and Adobe Acrobat. Sometimes, it’s just a matter of where to look. For example, if you are utilizing Microsoft products, you can check for your document’s accessibility by going to the Review tab and selecting Check Accessibility. The software will assess your document, whether it is a Word, Excel or PowerPoint, and indicate any issues that the document has when it comes to accessibility, as well as recommendations on how to fix these items.
While there are many things to take into account for making these documents compliant, one issue I often come across are images that are missing alternate text. If you have images in your document that conveys information, it is vital to provide a straightforward description of what that image is portraying. Otherwise, someone who is visually impaired and/or using a screen reader will have no idea what this image is conveying. And a word to the wise – do not rely on the auto-generated descriptions that Microsoft provides. So many of my screenshots were indicated as “screenshot of a cell-phone.” I recommend checking all relevant images to make sure that the description is accurate and clear to someone who cannot see the picture. Note that if you have an image that does not convey information and you do not need to provide a description, you can mark it as decorative, and it will be skipped over by a screen reader.
A lesser-known issue with these documents is poor contrast with text and images. We often forget to include individuals who are colorblind when we think about accessibility. If the color of the text or image is too similar to your background, someone who is colorblind may not be able to distinguish that text. Microsoft checks for these contrasts, but if you are not using Microsoft products, there are also plenty of Color Contrast Analyzers online that you can use for free to determine if the text and/or images have a high enough contrast from their background. The ideal ratio is 3:1.
PDFs
As PDFs are arguably the most widely used file types for forms and resources, it is that much more crucial to make sure that they are accessible to these disabled users. While it is important to make sure that the source document (i.e. Microsoft Word document) has been assessed for accessibility, the document may still require some review as a PDF in order to fully ensure it’s compliance for disabled users. Adobe Acrobat DC has a built-in accessibility checker that indicates any issues that files might have for disabled users. Much like Microsoft products, this checker looks for items like alternate text, accessible document titles, etc., which can be fixed directly from the Accessibility Checker menu. However, some items require a manual check and a deeper dive versus adding text to an image. While we could spend a whole series of blogs discussing accessibility in PDF documents, here are the two items I find to be the most vital when checking PDF accessibility.
Logical Reading Order
The Logical Reading Order indicates what order a screen reader will read content to a user. After running the Accessibility Checker, navigating to this tab will allow you to verify this reading order, as well as any blank content that may be read by the screen reader (such as any spaces between paragraphs for cosmetic purposes). You can drag and drop items to be read in the order that is appropriate (typically top to bottom), as well as remove any blank containers that a screen reader does not need to address. One thing I’ve noticed when working on documents is when there is a new page of content, whoever worked on the source document hit the Enter key multiple times instead of indicating a page break. If you leave these blank containers in the PDF, then a screen reader will read ‘Blank’ over and over again. If you relied on a screen reader, that would get pretty annoying after a while, right? Taking the time to delete these empty tags will certainly make the document much more palatable to your visually-impaired users.
Tags
Tagging elements in a PDF indicates the document structure and identifies text elements to a user who has a screen reader. These tags can include document headers, images, lists, etc. When you run the Accessibility Checker in Adobe, the system can automatically tag documents for you. However, depending on the integrity of the source document, or how Adobe interprets certain text elements, these tags can often be incorrect. For example, Adobe loves to tag my headers as paragraphs. Adobe also does not necessarily understand the header structure of a document. Some documents may have multiple layers of headers – take a look at this blog post, for example. The blog title would be a Header 1, PDFs above would be classified as a Header 2, and Tags would be classified as a Header 3. Adobe may not necessarily know this without a manual check. There are many different types of tags that are available in the system, and it can be a bit overwhelming trying to learn them all. Check out this resource to get to know these elements a little better and determine what makes sense for your document.
Videos and Presentations
While documents often need to be made more accessible for users who are visually impaired, videos and presentations are a double-edged sword where we need to focus on visual and hearing impairments. Let’s focus first on how to make these resources more accessible for visually impaired learners. As you are recording videos or giving presentations, it’s good practice to be descriptive about what you are talking about, especially if you are discussing content that is visually present on a screen. Take a step back and think – would this make sense to someone who cannot see my content? If not, try and explore some verbiage that will make it very clear what you are discussing.
Another important thing to think about are videos that don’t have any audio or spoken words. Have you seen an advertisement or a video online that only showed text or images without anyone talking over it? Someone who is visually impaired would have no idea what is going on or what that video is trying to relay. If you create any videos that reflect this style, it is important to have an Audio Description available for this content so that someone who is visually impaired knows what is going on. These audio descriptions should indicate what is on the screen and what information is being conveyed, much like alternate text descriptions.
It is also important to address accessibility for hearing impaired users when it comes to presentations and videos. Typically, these can be addressed by having captioning services available for presentations. Federal agencies can look into FedRelay services that are available, not only for live captioning, but also text-to-speech, video relay services, etc. If you’re not federal, there are lots of great live captioning services available with different budget levels, such as Rev, 3Play Media and even Adobe. For creating closed captioning for videos, YouTube and Microsoft Stream have solid options for creating Closed Captions on videos. YouTube will generate auto closed-captions for your videos, which I find have improved over the years, but it is still recommended to review and update these closed-captions to make sure that they are accurate. YouTube does love to misspell my name!
Testing Your Content
There is so much to take into account when making content accessible to as many users as possible. This article has barely even scraped the surface with what should be taken into account. Often times it can be hard to tell if your content is really accessible without proper testing, or even working with a colleague who has an impairment that can provide their feedback. If you don’t have someone that you can reach out to, there are many ways that you can test out content on your own. Screen readers, for example, have become more accessible to the general public. I never really knew how these worked until I sat with a student who had the JAWS application, and it provided a lot of clarity for how these screen readers interact with documents and websites. For my own testing, I’ve used NVDA, which is a free resource and can easily be downloaded to your machine (with proper administrative approval of course!). I highly recommend downloading and testing with a screen reader if you are developing content on a regular basis.
Other methods for testing content are available through the General Services Administration (GSA). These testing methods relate directly to Section 508 of the Rehabilitation Act, which requires federal government websites to be accessible to individuals with disabilities. Even if you are not a federal employee, these resources are extremely helpful to ensure that your content is accessible to anyone trying to utilize your resources, whether they are colleagues or members of the general public.
Myranda Whitesides is a Performance Support Specialist for the Interior Business Center, the Department of Interior’s Shared Services Center. She conducts personnel and payroll systems training for over 50 federal agencies, as well as providing training in Diversity and Inclusion for her peers. Myranda also serves as the Education Co-Director for the Mile High Society for Human Resources Management (SHRM), coordinating Educational content for Human Resources professionals in the Denver Metro area. Myranda also enjoys singing, camping, and exploring local breweries and restaurants with her husband, Daniel.





Leave a Reply
You must be logged in to post a comment.