![]()
PowerPoint is ubiquitous in presentations and training, but not all PowerPoints are created equal. We’re all familiar with “death by PowerPoint,” a phenomenon that happens when the speaker’s presentation is captured verbatim on the slides, or the slides are so crowded no one can read them, or the speaker is surprised by his or her own slides as though someone else designed them (which is often the case).
Lots of things can go wrong when designing PowerPoints.[1] Let’s talk about how to make PowerPoints right.
First, determine whether you are presenting or training. Your PPT will look a little different depending on the answer. Presentation audiences expect to be entertained, so your PPT needs a little bit of either humor or grandeur to keep the audience engaged. Training audiences need a PPT that quickly shows them where to locate the material in their handouts and that emphasizes the big takeaways.
Design Better Presentation PowerPoints
- Know your audience. Presentation audiences fall into two categories: those who are looking for a bit of fun and those who wish to be impressed. Sometimes you need to tweak the same presentation to a different audience, so it can be helpful to have two versions of a talk, with two different PowerPoints.
- Select powerful, consistent images. You want to brand the presentation with your individual stamp. If your audience wants intelligent humor, get 3-4 cartoons, all from the New Yorker. If you’re speaking to a tech audience, use Dilbert. If you want to convey the magnitude of your test results, use bold primary colors in a short series of charts that reappear at strategic locations throughout the PPT.
- Use fewer slides, and keep them up longer. We have all heard the maxims about using bullet points and keeping text to a minimum. Apply the same logic to your PPT as a whole. A PPT with 150 slides is far less effective than a PPT with 15.
Design Better Training PowerPoints
- Design the PPT last. Good training starts with objectives. What should a course participant be able to do after taking the training? The training is then designed backward from that. I start with a rough sketch that includes general content and interactive, hands-on exercises. Then I build the participant learning materials in the form of handouts, exercises, posters, puzzles, etc. The PPT is the last thing I create, and it supplements everything else happening in the classroom – onsite or online. The PPT is not the guiding document.
- Keep a placeholder on every slide. A person’s attention wanders during training, a natural sign that learning is taking place. I’m not talking here about the course participant who spends the whole time on the cellphone. I’m talking about the one who doodles or the one who looks like a daydreamer or the side-conversationalist who is actually asking for help. Titles on every slide that match titles in the training materials help your learners return to the materials seamlessly. They also help course participants learn to navigate your training materials independently, so they can make better use of them after the training is over.
- Use layouts strategically. I also use PPT’s Title Slide, Title and Content Slide, and Section Header slide to indicate different parts of a training, such as breaks, interactive exercises, or independent learning. The slide can indicate the place in the training materials, the time allotted for the activity, and the instructions. With the information on the screen, course participants can move freely in and around the classroom without interrupting their fellow learners. It gives all of us a sense of freedom, security, and independence.
I hope you find these suggestions useful the next time you give a presentation or lead a training. Be sure to tell us about your best (and worst) experiences with PPT as well. We’d love to learn from your stories!
Michelle Baker, the Conservation Writing Pro, trains the government scientists who conserve our nation’s resources and edits conservation documents.
[1] Note that I’m using PowerPoint and not PowerPoint presentation. The latter is redundant, as the “Point” is the presentation. It’s kind of like saying ATM machine (automated teller machine machine).




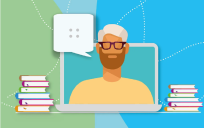
Love this! For someone who uses powerpoints frequently, these points are definitely things to keep in mind. Thanks for sharing!
Very helpful. This article changes my thinking about PowerPoint. I will now use it better as a tool to supplement my training and presentations rather than the driving force. This makes “death by PowerPoint” less likely doesn’t it?
THANKS!
Arlene, I think that’s an excellent idea. Good luck!